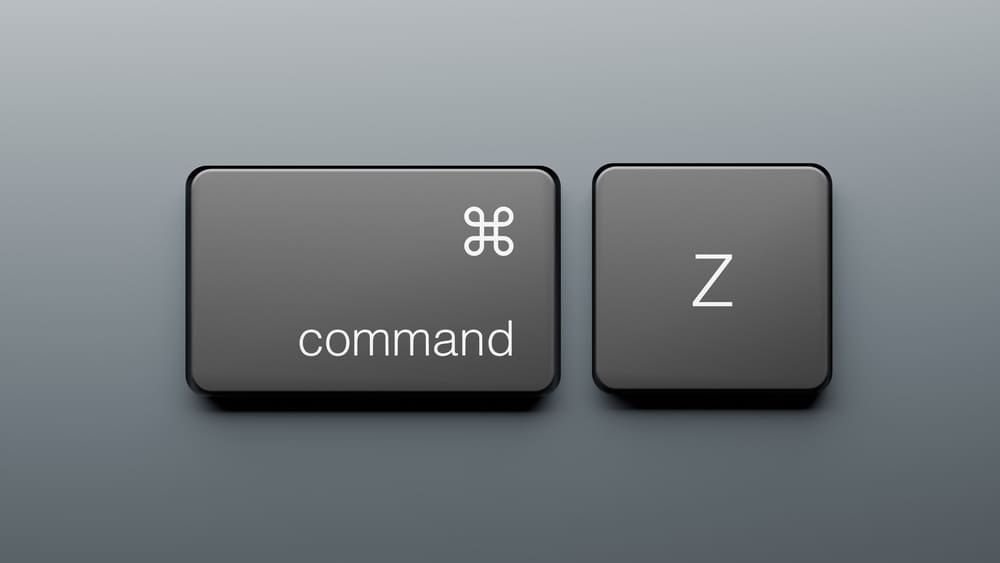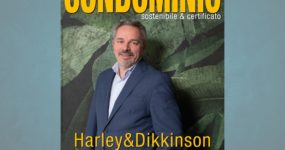Tecnologia inclusiva: strumenti per assistere le persone con disabilità
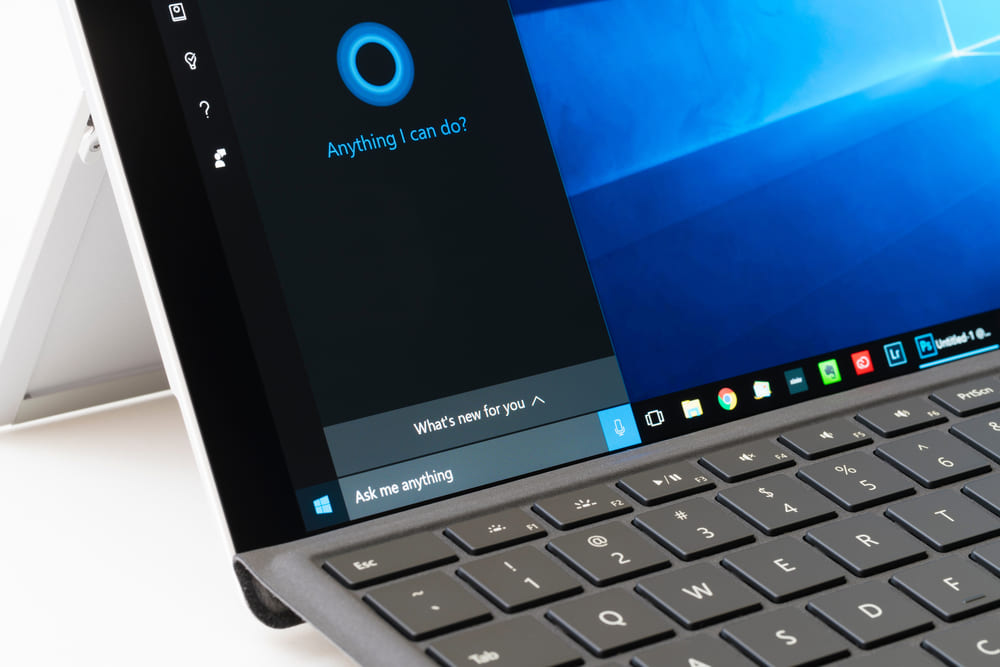
Negli studi professionali può esercitare anche chi deve gestire una qualche disabilità. Ma non mancano le funzionalità di tecnologia inclusiva che facilitano l’utilizzo di software e dispositivi informatici.
Ogni giorno utilizziamo la tecnologia per diversi aspetti della nostra quotidianità, per attività personali e professionali. Il mondo digitale, sempre in rapida evoluzione, può essere certamente visto come un catalizzatore di efficienza e connettività: i dispositivi informatici sono centrali nello svolgimento di diverse attività in modo più rapido, facilitano anche l’accesso all’informazione come mai prima d’ora.
Tuttavia, per alcune persone che hanno disabilità o difficoltà sensoriali, l’uso della tecnologia può presentarsi, come una barriera, un impedimento all’utilizzo di queste tecnologie, specialmente negli ambiti dove per svolgere una determinata azione, come una trasmissione telematica, è imprescindibile l’uso di un dispositivo.
Strumenti a disposizione
Fortunatamente, attraverso l’adozione di alcuni strumenti, software e funzionalità avanzate, si possono trasformare barriere in accessibili rampe per garantire un ambiente digitale più inclusivo, che possa riconoscere anche uno svolgimento accessibile delle attività lavorative, creando spazi di lavoro che accolgono le diversità delle abilità, riconoscendo ad ogni individuo i contributi unici e preziosi offerti.
Tecnologia inclusiva: difficoltà visive
Per chi ha difficoltà visive, personalizzare l’interfaccia che viene utilizzata è fondamentale. Sistemi operativi come Windows e MacOs offrono opzioni per ingrandire le icone, regolare la dimensione del testo e modificare i colori per una migliore visibilità.
Ecco alcuni di questi strumenti di adattamento e come attivarli:
Lente d’ingrandimento: consente di ingrandire una porzione di schermo o l’intero schermo.
Per Windows
- Attivazione: premere il tasto Windows + + (più) per attivare la Lente d’Ingrandimento. Per disattivare, si può premere Windows + – (meno).
- Zoom: Una volta attivata, si può facilmente ingrandire o ridurre lo zoom sullo schermo utilizzando Windows + + per zoomare avanti e Windows + – per zoomare indietro.
- Opzioni di ingrandimento: accedere alle impostazioni della lente d’ingrandimento premendo Windows + Esc. Qui, si può personalizzare l’esperienza di ingrandimento, ad esempio scegliendo tra modalità a schermo intero, lente o ancorata.
Per MacOs
- Attivazione: aprire Preferenze di Sistema, poi Accessibilità, poi Zoom. Qui, si possono attivare le opzioni di zoom, come Usa scorciatoie da tastiera per zoomare o Usa gesti del trackpad per zoomare.
- Scorciatoie da tastiera: una volta attivate le scorciatoie da tastiera, si può premere Opzione + Comando + = per zoomare avanti e Opzione + Comando + – per ridurre lo zoom.
- Zoom con trackpad: se si ha attivato l’opzione per i gesti del trackpad, si possono usare due dita per fare zoom avanti e indietro, come si fa con le immagini.
Modifica della dimensione del testo e di altri elementi: consente di gestire la grandezza di icone, testi e altri elementi presenti nello schermo.
Per Windows
- Andare su Impostazioni, poi Sistema e Schermo. Qui, è presente l’opzione Modifica la dimensione del testo, delle app e di altri elementi, che permetterà di regolare la scala di ingrandimento. Si può scegliere una percentuale di ingrandimento che renda confortevole la lettura dello schermo, con opzioni che vanno generalmente dal 100% fino al 175% o più, a seconda della risoluzione dello schermo.
Per MacOs
- Nella sezione di Accessibilità, si possono trovare opzioni per modificare la visualizzazione, come rendi il testo più grande, che aumenta la dimensione del testo in tutto il sistema senza alterare la risoluzione dello schermo. Per alcuni display, MacOs permette anche di cambiare la scala di visualizzazione per ingrandire tutto l’interfaccia, mantenendo nitidezza e chiarezza.
Contrasto: consente agli utenti di regolare i livelli di contrasto.
Per Windows
- Si può attivare o disattivare il tema ad alto contrasto premendo i tasti Alt + Maiusc + Stamp. Accedendo a Impostazioni poi Accessibilità e Contrasto elevato, è possibile selezionare tra vari temi ad alto contrasto o creare un tema personalizzato, modificando i colori di elementi come testo, sfondo e collegamenti.
Per MacOs
- Navigando in Preferenze di Sistema poi Accessibilità e selezionando Visualizzazione, si può accedere a impostazioni per migliorare il contrasto e la percezione dei colori. nella sezione è possibile incrementare il contrasto o diminuire la trasparenza per facilitare la distinzione di testi ed elementi interfaccia, utili in condizioni di elevata luminosità ambientale o per utenti con specifiche necessità visive.
Personalizzazione dei colori: consente agli utenti di personalizzare la palette di colori dell’interfaccia. Questo è essenziale per chi ha difficoltà nella percezione dei colori.
Per Windows
- Nella sezione Colori delle impostazioni (Impostazioni -> Personalizzazione -> Colori), si può scegliere il proprio colore di enfasi per elementi quali la barra delle applicazioni e il centro notifiche, oltre alla possibilità di optare per un tema chiaro o scuro che può contribuire a minimizzare l’affaticamento visivo.
Per MacOs
- All’interno della sezione di Accessibilità, MacOs permette l’applicazione di filtri colore, inclusi la scala di grigi e l’inversione colori, oltre a filtri specifici per la daltonia, per assistere gli utenti con difficoltà nella percezione dei colori. Per una personalizzazione più avanzata, si possono impostare le opzioni Colori Personalizzati, adattando l’interfaccia alle proprie preferenze visive, come la modifica dei colori per testo, sfondi e collegamenti.
Lettura dello schermo: tramite strumenti o un software di lettura dello schermo si può convertire il testo visualizzato sullo schermo in un audio.
Per Windows
- Attivando Assistente vocale, premendo i tasti Windows + Ctrl + Enter, ogni contenuto su testo sarà letto e descritto.
Per MacOs
- Andando nelle Preferenze di Sistema, selezionando Accessibilità e poi Contenuti letti a voce alta è possibile attivare l’assistente alla lettura, che leggerà quello che apparirà a schermo.
Temi notturni: è utile per ridurre l’affaticamento degli occhi, usando una modalità notte e/o adattando la luminosità dello schermo alla luce dell’ambiente, oltre che la possibilità di regolare luminosità e contrasto per adattare i colori dello schermo al meglio in base alle esigenze visive dell’utente. Opzione attivabile a livello di sito web e a livello del singolo programma, se disponibile come modalità notte.
Cursori e puntatori personalizzati: gli utenti possono personalizzare la forma e le dimensioni del cursore o del puntatore del mouse per adattarsi alle loro esigenze specifiche.
Adattamenti difficoltà motorie
Tasti di scelta rapida personalizzati: consente agli utenti di personalizzare i tasti di scelta rapida per le funzioni frequentemente utilizzate. Questo è particolarmente utile per chi ha problemi motori e necessita di accedere a programmi in modo immediato.
Per Windows
- Facendo clic destro sull’icona del programma, si seleziona Proprietà dal menu che appare. Nella scheda Scorciatoia delle proprietà del programma è presente un campo denominato Tasto di scelta rapida, cliccando si può digitare la combinazione di tasti che desidera utilizzare come scorciatoia. Windows richiede l’uso di tasti come Ctrl, Alt o Shift in combinazione con altri tasti. Poi selezionare Applica e Ok per salvare la scorciatoia personalizzata.
Per MacOs
- Aprire le Preferenze di Sistema, selezionando Tastiera e il pulsante Abbreviazione da tastiera, si potrà navigare tra diverse categorie di funzioni per cui è possibile creare o modificare scorciatoie da tastiera. Per aggiungere una nuova scorciatoia per un programma, si può cliccare sulla voce Abbreviazioni app sul pulsante +, selezionare l’applicazione a cui si desidera assegnare la scorciatoia, inserire il nome esatto del comando di menu per cui si vuole creare la scorciatoia e poi digitare la combinazione di tasti desiderata. Dopo aver inserito la scorciatoia cliccare su Fine e di nuovo Fine.
Riconoscimento vocale: gli utenti possono controllare il computer attraverso comandi vocali. Questa funzionalità è preziosa per chi ha difficoltà nella digitazione.
Per Windows
- Accedendo alle impostazioni di Cortana, disponibili tramite il menu Start, si può attivare il riconoscimento vocale. Questa opzione offre agli utenti la capacità di eseguire ricerche, aprire applicazioni, impostare promemoria e molto altro, utilizzando la propria voce.
Per MacOs
- È possibile attivare il controllo vocale andando nelle Preferenze di Sistema, selezionando Accessibilità e poi Controllo Vocale. Questo strumento permette un controllo completo del sistema operativo attraverso comandi vocali. Dopo l’attivazione, è possibile personalizzare i comandi vocali e consultare un elenco di comandi disponibili per l’uso come l’apertura di applicazioni, la navigazione web, la scrittura di testo, e molto altro, offrendo una ricca esperienza utente basata sulla voce. Inoltre, il supporto è multilingua. Per effettuare la dettatura ad esempio di testi per documenti sono disponibili diversi software di riconoscimento vocale come Dragon NaturallySpeaking o, per chi utilizza Gmail/GWorkspace e la suite Google la possibilità su Google Documenti di attivare la dettatura andando sul menù Strumenti e poi Digitazione Vocale.
Tastiere e mouse adattativi
Le tastiere e i mouse adattativi sono dispositivi progettati per migliorare l’accessibilità per le persone con disabilità, consentendo loro di utilizzare computer e dispositivi digitali in modo più agevole.
Sono dispositivi esterni utili per andare incontro a diverse esigenze come tastiere con pulsanti di dimensioni variabili o etichette tattili, sistemi di controllo del movimento come il controllo con movimenti del capo e degli occhi, mouse con rilevamento del movimento delle mani e delle dita, programmabili con sensibilità differenti sia per il click che per lo scorrimento del cursore.
Adattamenti difficoltà uditive
Sottotitoli: è una funzionalità progettata per migliorare l’accessibilità di utenti con difficoltà d’ascolto o sordità.
Per Windows
- Andare su Impostazioni poi Accessibilità e poi Sottotitoli attivandoli. È possibile personalizzarli come stile, dimensione e colore per adattarsi anche ad eventuali esigenze visive.
Per MacOs
- Andando su Preferenze di Sistema poi Accessibilità e Sottotitoli è possibile impostare i sottotitoli, personalizzando l’esperienza in base alle proprie esigenze visive.
Avvisi visivi: consente di ricevere segnali luminosi o visivi all’arrivo di segnali sonori.
Per Windows
- Andare su Impostazioni poi Sistema e Suono selezionando Sostituisci i suoni del sistema con segnali visivi.
Per MacOs
- Impostazione configurabile in Preferenze di Sistema poi su Accessibilità e Audio, attivando l’opzione per far lampeggiare lo schermo quando viene emesso un suono di sistema.
Miglioramenti audio: per gli utenti che utilizzano apparecchi acustici o impianti cocleari.
Per Windows
- Andare su Impostazioni poi Sistema e Suono selezionando l’impostazione dedicata.
Per MacOs
- Impostazione configurabile in Preferenze di Sistema, poi su Accessibilità e Audio.
Impostazioni di accessibilità dei browser: I browser come Chrome o Safari offrono impostazioni di accessibilità che consentono agli utenti di personalizzare la visualizzazione delle pagine web, migliorando la leggibilità e la comprensione.
Per un mondo inclusivo
La missione di rendere il computer più accessibile va ben oltre la semplice adozione di tecnologie. È un impegno verso la creazione di un ambiente di lavoro che abbracci la diversità delle abilità, dove ogni individuo possa sentirsi non solo benvenuto, ma anche in grado di contribuire appieno con il proprio potenziale.
La varietà di strumenti e delle tecnologie disponibili offre soluzioni su misura per le diverse esigenze, garantendo che ogni persona, indipendentemente dalle proprie abilità, possa partecipare attivamente e produttivamente.
Nel cammino verso un ambiente di lavoro inclusivo, è essenziale riconoscere che l’accessibilità è un processo continuo in quanto le tecnologie evolvono e con esse anche le opportunità per migliorare ulteriormente l’esperienza di tutti i collaboratori.
Intraprendere questo viaggio verso l’accessibilità non solo risponde a una necessità etica, ma si traduce anche in un vantaggio competitivo, poiché un team diversificato è in grado di affrontare sfide in modo più completo, creativo, empatico e innovativo.
La tecnologia, quando orientata verso l’inclusione, diventa un ponte che connette talenti, rompe le barriere e apre porte a un futuro in cui ognuno ha la possibilità di eccellere.
di Jessica Collu